Understanding useState in React
React is a powerful library for building user interfaces, and one of its most important features is the ability to manage state. In function components, state management is typically done using the useState hook. In this section, we’ll dive into what useState is, how to use it, and provide a complete example of a counter app built with React.
What is useState?
useState is a Hook that lets you add React state to function components. It allows you to store and update values that can change over time. When the state changes, React re-renders the component to reflect the updated state.
Syntax of useState
The useState hook is simple to use. It takes one argument, the initial state, and returns an array containing two elements:
- The current state value: This is the current value of the state.
- A function to update the state: This function is used to update the state value whenever necessary.
Here is the basic syntax:
const [state, setState] = useState(initialState);
state: The current state value.setState: The function to update the state.initialState: The initial value of the state. This can be any data type—string, number, array, object, etc.
Detailed Explanation
- Initial State: The initial state can be any valid JavaScript value. This value will be assigned to the state variable when the component is first rendered.
- State Variable: The first element in the array returned by
useStateis the current state value. This value is read-only, meaning you should not modify it directly. Instead, use the state setter function. - State Setter Function: The second element is a function that allows you to update the state. When you call this function with a new value, React schedules a re-render of the component with the updated state.
Example: Counter App Using useState
Let’s walk through a simple example to demonstrate how useState works. We’ll create a counter app where you can increase and decrease a number by clicking buttons.
import React, { useState } from 'react';
function Counter() {
// Declare a state variable 'count' initialized to 0
const [count, setCount] = useState(0);
return (
<div style={{ textAlign: 'center', marginTop: '50px' }}>
<h1>Counter: {count}</h1>
<button onClick={() => setCount(count + 1)}>Increase</button>
<button onClick={() => setCount(count - 1)}>Decrease</button>
<button onClick={() => setCount(0)}>Reset</button>
</div>
);
}
export default Counter;
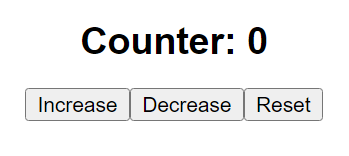
Breakdown of the Code:
- Importing
useState: We importuseStatefrom React to use it in our component. - Declaring State:
const [count, setCount] = useState(0);
Here, we declare a state variable count and initialize it with 0. We also get a function setCount to update the count value.
- Rendering the UI:
- We display the current
countvalue inside an<h1>tag. - We provide three buttons:
- Increase: Increases the
countby 1. - Decrease: Decreases the
countby 1. - Reset: Resets the
countto 0.
- Increase: Increases the
- We display the current
- Updating State:
- The
onClickevent handlers for the buttons callsetCountwith the appropriate value to update the state. - When
setCountis called, React triggers a re-render, and the updatedcountvalue is reflected in the UI.
- The
The useState hook is essential for managing state in React function components. It’s straightforward to use and allows for dynamic and responsive user interfaces. By understanding how useState works, you can create more interactive and functional components.
In the next section, we’ll explore how to use React forms and manage their state effectively using useState.
Making Forms in React
Forms are fundamental to web applications, enabling users to input and submit data. React simplifies form handling by managing form data through state, allowing for dynamic and interactive user interfaces. In this guide, we’ll explore how to build and handle forms in React, covering a wide range of HTML form elements and advanced features.
Controlled Components in React Forms
In React, forms are typically implemented as controlled components. A controlled component is one where form data is managed by the React component’s state. This ensures that the form inputs remain synchronized with the state, providing a clear and predictable flow of data.
Key Concepts
- State Management: Form input values are stored in the component’s state using the
useStatehook. - Binding Inputs: Form inputs are controlled by binding their
valueattribute to state variables. - Handling Events: The
onChangeevent handler is used to update state as the user interacts with the form. - Form Submission: The
onSubmitevent handler processes form data, often preventing the default behavior to handle submission with JavaScript.
Example: Comprehensive Real-World Form
Let’s build a comprehensive form example that includes a wide variety of HTML form elements: text, password, email, number, radio, checkbox, select dropdown, textarea, color picker, date picker, range slider, time picker, and more. This form will store the data in the component’s state and display the submitted data.
import React, { useState } from 'react';
function ComprehensiveForm() {
// State for all form inputs
const [formData, setFormData] = useState({
name: '',
password: '',
email: '',
phone: '',
age: '',
gender: '',
hobbies: [],
color: '',
dateOfBirth: '',
appointmentTime: '',
favoriteMonth: '',
rangeValue: 50,
comments: '',
termsAccepted: false
});
// Handle input change
const handleChange = (e) => {
const { name, value, type, checked } = e.target;
if (type === 'checkbox') {
if (name === 'hobbies') {
setFormData((prevData) => ({
...prevData,
hobbies: checked
? [...prevData.hobbies, value]
: prevData.hobbies.filter(hobby => hobby !== value)
}));
} else {
setFormData((prevData) => ({
...prevData,
[name]: checked
}));
}
} else {
setFormData((prevData) => ({
...prevData,
[name]: value
}));
}
};
// Handle form submission
const handleSubmit = (e) => {
e.preventDefault();
console.log('Form Data:', formData);
// You can also send formData to an API or perform other actions here
};
return (
<div style={{ padding: '20px' }}>
<h2>Comprehensive React Form Example</h2>
<form onSubmit={handleSubmit}>
{/* Name Input */}
<fieldset>
<legend>Personal Information</legend>
<div>
<label>Name:</label>
<input
type="text"
name="name"
value={formData.name}
onChange={handleChange}
required
/>
</div>
{/* Password Input */}
<div>
<label>Password:</label>
<input
type="password"
name="password"
value={formData.password}
onChange={handleChange}
required
/>
</div>
{/* Email Input */}
<div>
<label>Email:</label>
<input
type="email"
name="email"
value={formData.email}
onChange={handleChange}
required
/>
</div>
{/* Phone Number Input */}
<div>
<label>Phone Number:</label>
<input
type="tel"
name="phone"
value={formData.phone}
onChange={handleChange}
required
/>
</div>
{/* Number Input */}
<div>
<label>Age:</label>
<input
type="number"
name="age"
value={formData.age}
onChange={handleChange}
required
/>
</div>
</fieldset>
{/* Gender Radio Inputs */}
<fieldset>
<legend>Gender</legend>
<div>
<input
type="radio"
name="gender"
value="Male"
checked={formData.gender === 'Male'}
onChange={handleChange}
/> Male
<input
type="radio"
name="gender"
value="Female"
checked={formData.gender === 'Female'}
onChange={handleChange}
/> Female
<input
type="radio"
name="gender"
value="Other"
checked={formData.gender === 'Other'}
onChange={handleChange}
/> Other
</div>
</fieldset>
{/* Hobbies Checkbox Inputs */}
<fieldset>
<legend>Hobbies</legend>
<div>
<label>
<input
type="checkbox"
name="hobbies"
value="Reading"
checked={formData.hobbies.includes('Reading')}
onChange={handleChange}
/> Reading
</label>
<label>
<input
type="checkbox"
name="hobbies"
value="Traveling"
checked={formData.hobbies.includes('Traveling')}
onChange={handleChange}
/> Traveling
</label>
<label>
<input
type="checkbox"
name="hobbies"
value="Gaming"
checked={formData.hobbies.includes('Gaming')}
onChange={handleChange}
/> Gaming
</label>
<label>
<input
type="checkbox"
name="hobbies"
value="Cooking"
checked={formData.hobbies.includes('Cooking')}
onChange={handleChange}
/> Cooking
</label>
</div>
</fieldset>
{/* Favorite Color Input */}
<fieldset>
<legend>Preferences</legend>
<div>
<label>Favorite Color:</label>
<input
type="color"
name="color"
value={formData.color}
onChange={handleChange}
/>
</div>
{/* Date Picker Input */}
<div>
<label>Date of Birth:</label>
<input
type="date"
name="dateOfBirth"
value={formData.dateOfBirth}
onChange={handleChange}
required
/>
</div>
{/* Time Picker Input */}
<div>
<label>Appointment Time:</label>
<input
type="time"
name="appointmentTime"
value={formData.appointmentTime}
onChange={handleChange}
/>
</div>
{/* Month Picker Input */}
<div>
<label>Favorite Month:</label>
<input
type="month"
name="favoriteMonth"
value={formData.favoriteMonth}
onChange={handleChange}
/>
</div>
{/* Range Slider Input */}
<div>
<label>Range Value ({formData.rangeValue}):</label>
<input
type="range"
name="rangeValue"
min="0"
max="100"
value={formData.rangeValue}
onChange={handleChange}
/>
</div>
</fieldset>
{/* Textarea Input */}
<fieldset>
<legend>Additional Information</legend>
<div>
<label>Comments:</label>
<textarea
name="comments"
value={formData.comments}
onChange={handleChange}
/>
</div>
</fieldset>
{/* Terms and Conditions Checkbox */}
<fieldset>
<legend>Terms and Conditions</legend>
<div>
<label>
<input
type="checkbox"
name="termsAccepted"
checked={formData.termsAccepted}
onChange={handleChange}
required
/> I accept the terms and conditions
</label>
</div>
</fieldset>
{/* Submit Button */}
<div>
<button type="submit">Submit</button>
</div>
</form>
{/* Display Submitted Data */}
<div style={{ marginTop: '20px' }}>
<h3>Submitted Data:</h3>
<pre>{JSON.stringify(formData, null, 2)}</pre>
</div>
</div>
);
}
export default ComprehensiveForm;

Breakdown of the Code:
- State Initialization:
- We initialize the
formDatastate usinguseState, with properties for each form input. For example,namefor the name input,emailfor the email input, etc. Arrays are used for checkboxes (hobbies), and booleans for single checkboxes (termsAccepted).
- We initialize the
- Handling Input Changes:
- The
handleChangefunction updates the state based on user input. For checkboxes, it handles both single and multiple values (like the hobbies array). Thecheckedattribute is used for checkbox and radio inputs to determine if the input is selected.
- The
- Handling Form Submission:
- The
handleSubmitfunction prevents the default form submission behavior and logs the form data to the console. This function could be adapted to send the form data to an API.
- The
- Rendering the Form:
- Various input elements are created, such as text, password, email, number, radio buttons, checkboxes, color picker, date picker, range slider, and more. Each input is bound to the corresponding state value using the
valueorcheckedattribute, and theonChangeevent updates the state accordingly. - The form is organized into logical sections using
<fieldset>and<legend>to group related inputs, improving readability and accessibility. - The form data is displayed below the form after submission, formatted as JSON.
- Various input elements are created, such as text, password, email, number, radio buttons, checkboxes, color picker, date picker, range slider, and more. Each input is bound to the corresponding state value using the
Summary
This comprehensive example demonstrates how to build a real-world form in React using a wide variety of HTML elements. By managing form inputs as controlled components through React state, you gain full control over user input, making it easier to handle form validation, submission, and data management. This approach is essential for building complex forms in modern web applications.
